Flow: How To Use Record Id

If you have tried to build a record-specific flow, then you must have heard of building input variables and feed the record Id in. During the Salesforce releases in 2020, there are more intuitive ways to achieve this by using “RecordId” variable.
| Comparison | Custom Input Variable | “recordId” Variable |
|---|---|---|
| What variable to create | A variable: with any name, with Type = Record or Text, allows for input. | A variable: with name = recordId (Case sensitive), with type = Record, allows for input. |
 |  |  |
| Where can this be used | – Custom button – Lightning app builder | – Custom button – Lightning app builder – Custom action – Record-triggered flow |
Main Difference:
- Only recordId Supports Quick Action and Record-Triggered Flows:
Once you create a recordId variable, Record Id will automatically be captured in a quick action, so you do not need to assign the Id as we do in a button. If you are creating a record-trigger flow, you do not even need to create that variable. (see point 4 for details)
- Only Custom Variable Supports Both Record and Text Type:
Here we are only focusing on feeding “Record’s Id into variables”. You can either feed the Id into a record variable, or into a text variable. For the latter, you will need to create a “Get Records” element to get other fields.
Why using Text type if another element is needed:
When you store the Id into a record variable, the system will retrieve all the fields from that specific record. The more fields you have, the more time it takes for the flow to run. If you wish to only get a few of the fields into your flow, I would recommend using the text type.
Let’s see how to use these two types of variables in each of the places:
1. Custom Button 
| Custom Input Variable | “recordId” Variable | |
|---|---|---|
| Applicable? | ||
| How To | Create a new detail page button, paste flow url, and add “?[Variable name] = Id“ Example: /flow/update?CustomName={!Account.Id} | Same as the left. Example: /flow/update?recordId={!Account.Id} |
2. Lightning App Builder 
*** Note: Only Screen Flow can be put on a Lightning page.
| Custom Input Variable | “recordId” Variable | |
|---|---|---|
| Applicable? | ||
| How To | Edit Lightning page, add a flow component, and check the box under the variable. | Same as the left.  |
3. Custom Action 
| Custom Input Variable | “recordId” Variable | |
|---|---|---|
| Applicable? | ||
| How To | Not Applicable. | Simply create a new action, pick Flow as action type, and choose the correct flow. |
4. Record-Triggered Flow 
| Custom Input Variable | “recordId” Variable | |
|---|---|---|
| Applicable? | ||
| How To | Not Applicable. | Create a record-triggered flow and assign the object, and then you will have the $Record variable by default. |

Summary
| Applicable? | Custom Input Variable | “recordId” Variable |
|---|---|---|
| Custom Button | ||
| Lightning App Builder | ||
| Custom Action | ||
| Record-Triggered Flow |
| Required to create variable? | Custom Input Variable | “recordId” Variable |
|---|---|---|
| Custom Button | ||
| Lightning App Builder | ||
| Custom Action | N/A | |
| Record-Triggered Flow | N/A |
Check Out How Record Id Can Be Used In Real Cases!

Use Case: Use Flow To Auto Close The Spam Case
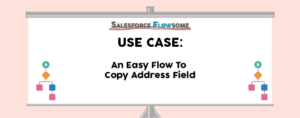
Use Case: An Easy Flow To Copy Address Field

Use Case: Create Parent and Child Cases in One Flow


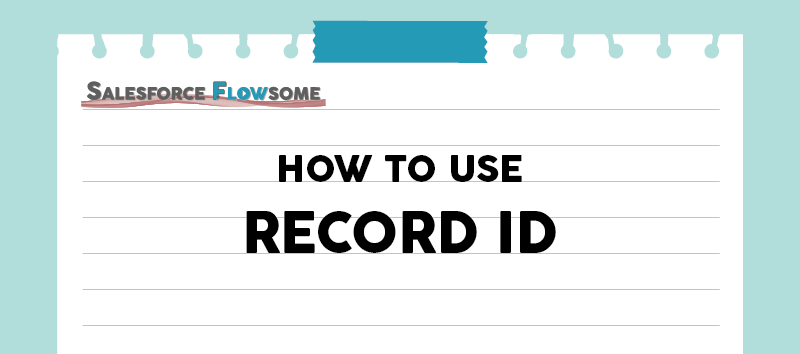
Thank you very much for this information. It was helpful.