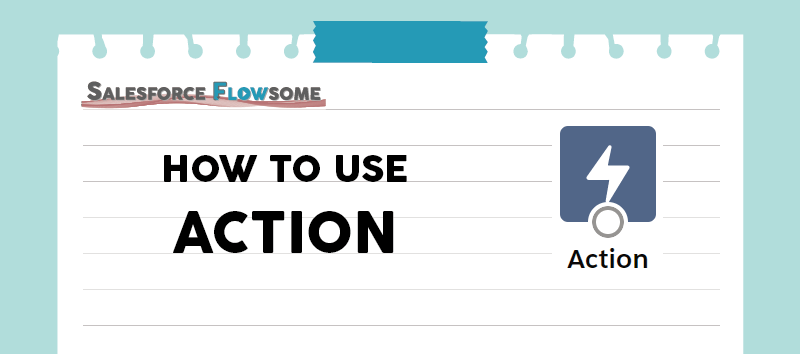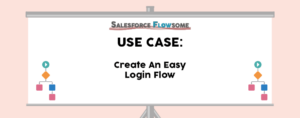Flow: How To Use “Action”

The Action element in flow is very similar to the actions in Process Builder. Except from object-specific actions and Quip, you should be able to do the rest in flows as well.


Note 1: You can add more actions at Global Actions
Even though you cannot run object-specific actions, you can still run global actions here. Go to Setup > Global Actions > Create the actions you want. After that, you can find that action in the Action element:


Note 2: Email alert is different here
If you want to send out emails in Process Builder, you have to first create an email alert, and then reference that in the process. Here in flow, you can combine the two steps, which means you can directly configure your email templates right here in flow. The downside is then it becomes less structural thus harder to maintain.
There are seven input variables to enter:
1. Body

You can either enter a hard-coded string, or a text template variable. Note that before Spring’21, it is only possible to send out plain text emails in flows. After Spring’21, rich text email is now available. See point 5.
2. Subject

Hard-coded string, text template variable, or text variable are acceptable.
3 & 4. Email Address (Collection or comma-separated)

This is the email addresses for recipients. You can either use a collection variables or hard code everything. However based on Salesforce’s official guide, do not have more than 5 email addresses in one action.
5. Rich-Text-Formatted Body

After toggling this option, remember to enter True in the field in order to send out rich-text email.
6 & 7. Sender Address and Sender Type

There are three options for Sender Type (referenced from Salesforce Help article):
- CurrentUser—Email address of the user running the flow. (Default)
- DefaultWorkflowUser—Email address of the default workflow user.
- OrgWideEmailAddress—The organization-wide email address that is specified in Sender Address.
The Sender Address field will only be required if you choose OrgWideEmailAddress as your Sender Type. Funny enough, you have to manually type in the three options if you want to include them in the action. Perhaps this will be improved in the future.
Check Out How Action Can Be Used In Real Cases!
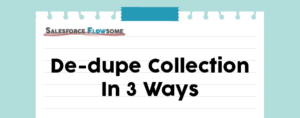
Flow: How To De-duplicate Collection In 3 Ways