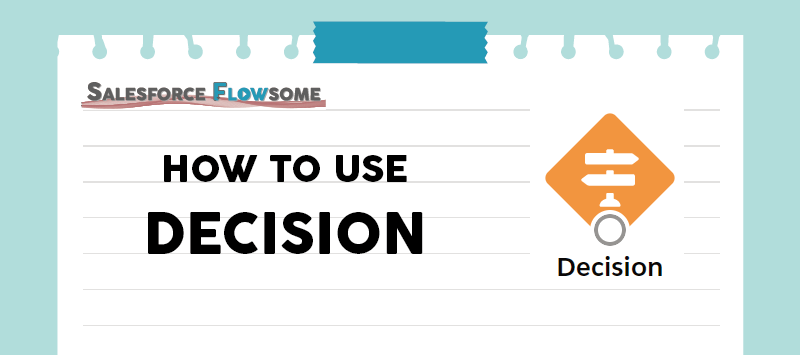Flow: How To Use “Decision”

Decision is the “if/then” method of flow. If you want to set several paths in one flow, Decision element will be needed.
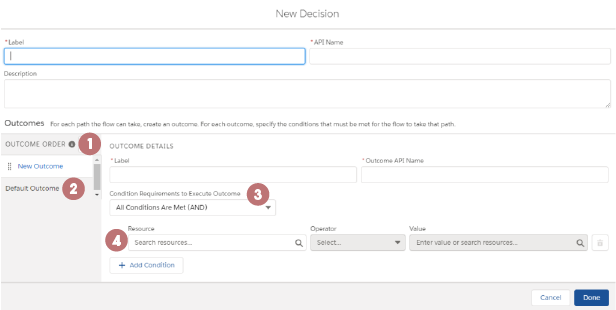
1. Outcome Order
You can add new Outcomes (Paths) here. Note that the system will evaluate the Outcomes from the top and execute only the first outcome with met criteria.
2. Default Outcome
If none of the criteria sets in the Outcomes is met, the Default Outcome will then be executed. You can also change the name so it is easier to read the flow.

3. Outcome Details – Condition Requirements
Similar as the report filtering, here you can specify either all, any, or custom criteria should be met. When you choose custom, you have to use “AND” or “OR” to connect the criteria.

4. Outcome Details – Conditions/Criteria
Similar to Assignment element, so reference this article.
5. When to Execute Outcome
If you are building a record-triggered flow, you will see an extra option under conditions. This is similar to the setting in Workflow and Process Builder.

| Workflow | Process builder | Flow | Explanation |
|---|---|---|---|
| Evaluation Criteria: Created, and every time it’s edited | Under each node > Advanced > Do you want to execute the actions only when specified changes are made to the record?: Unchecked | If the condition requirements are met | As long as the criteria is met, the automation will be triggered every time the record is edited |
| Evaluation Criteria: Created, and any time it’s edited to subsequently meet criteria | Do you want to execute the actions only when specified changes are made to the record?: Checked | Only if the record that triggered the flow to run is updated to meet the condition requirements | The automation will only be triggered at the first time the criteria is met |
 |  |  |
After you configure everything, you can have a Decision element with several paths to continue the flow.

Check Out How Decision Can Be Used In Real Cases!
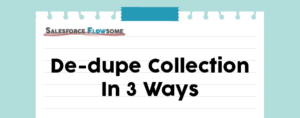
Flow: How To De-duplicate Collection In 3 Ways